
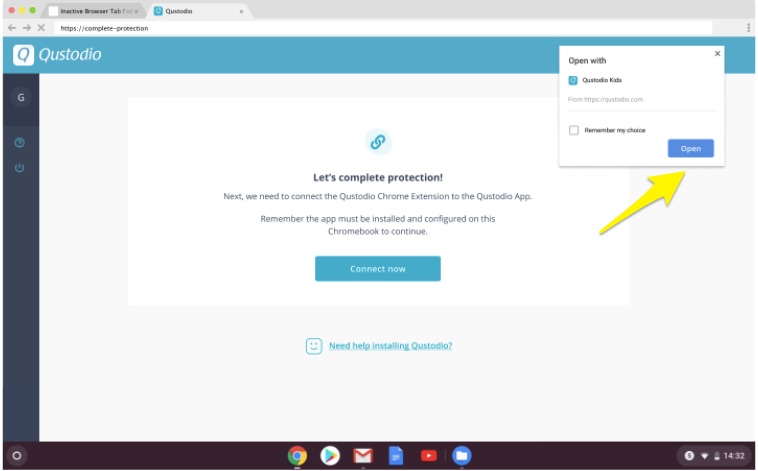
Please note: if your Chromebook is managed by your child’s school, you might not be able to change your sleep settings. This will prevent the screen from turning on accidentally and report time when it shouldn’t.

Go to your Chromebook Settings > Device> Power and make sure you select Sleep mode for all options: Important: you will need to adjust your child’s Chromebook Power Settings so that reports accurate ScreenTime.
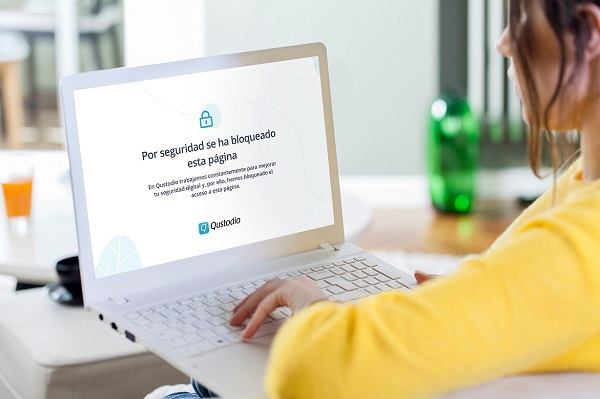
You will see the permissions Qustodio requires to protect and supervise your child’s device. Please note, if several children use this device and have their own user sessions, you will have to repeat the process for each child profile/session. Enter a name for the Chromebook device and click Next.Enter your Qustodio email address and password and click Log in.Carefully read the terms and conditions.If you are already a Qustodio user, choose Log In. To start, open your child’s Chromebook session and search Kids App Qustodio in Google Play.You will need to have your child’s Chromebook to hand as you will be installing protection directly on their device. Please complete the steps in the correct order as shown below to ensure full protection. This part protects your child while they browse online. Installing the Qustodio Chrome Extension on your child’s Chromebook.This part protects your child when they use apps on their device. Installing the Qustodio Kid’s App on your child’s Chromebook.There are two main stages to fully set up Qustodio for Chromebook:


 0 kommentar(er)
0 kommentar(er)
